Information Technology IT-402
Class IX - CHAPTER- 5 (SPREADSHEET)
CHAPTER 5
SPREADSHEET
Q.1:- What is a spreadsheet?
A. A spreadsheet is an electronic document just like an expense sheet. It provides much more flexibility, speed and accuracy, as compared to manual expense sheet. It has many built in functions which make it easy to use.
Q. What are the tasks that a spreadsheet can do?
A. Spreadsheets are used for a variety of tasks such as:
1. Maintaining records, Analyzing Data
2. Generating Graphs and reports
3. Doing financial calculations etc.
Q. Name some popular spreadsheet softwares?
A. MS Excel, Open Office – Calc, Google documents
Q. What are the steps to start MS-Excel?
A. Steps to start MS-Excel are:-
1. Double Click on a shortcut key of the MS-Excel icon, if available, on the desktop.
OR
1. Click Start - > All Programs->Microsoft Office->MS Excel
Q. What are different components of a spreadsheet?
A. Some of the key components of a spreadsheet are:-
1. Worksheet:
It is grid of horizontal rows and vertical columns.
2. Workbook: A workbook contains one more worksheets.
3. Row:- A row is horizontal arrangement of cells. The rows are named by numbers (1,2,3,4,…..).
4. Column:-A column is a vertical arrangement of cells. The columns are named by alphabets (A, B, C, ….Y, Z, AA, AB, AC, …AZ, BA, BB,…)
5. Cell:- A cell is where the rows and columns intersect. Worksheet is also called an array of cells. A cell may contain text, numbers, date or a formula.
A cell address in a spreadsheet identifies location of the cell. It is a combination of column name and row number of the cell, such as A2 or B16 etc.
6. Active cell: This is the cell on which the cursor is currently placed. It is outlined by a dark border. Data is always entered in the active cell.
7. Formula Bar:- This is located below the Ribbon. It displays the contents of the active cell. It can also be used to enter and edit data.
8. Scroll Bar:-These helps to scroll through the content and body of the worksheet. There are two scroll bars – horizontal and vertical.
Q. Write steps to save a spreadsheet.
A. 1. Click File -> Save.
2. A Save As dialog box appears. Choose the directory(drive & folder) in which
you want to save the workbook.
3. Click Save.
Q. Write steps to close the spreadsheet.
A. 1. Click File -> Close.
OR
Click on the cross symbol “X”, that you see on the top right hand corner of the screen.
Q. What are the different kinds of data that can be entered in the spreadsheet.
A. The different kinds of data that can be entered are:-
1. Text - a to z or A to Z characters
2. Numbers – 0 to 9 (all numeric and decimal point numbers)
3. Date – date type data such as 12th December 2015, 12/12/2015, 4-9-16 etc.
4. Formula – you can enter formulas also such as =20+30, =sum/5 etc. All
formulas started with “=” sign.
Q. What is the default alignment of Text and Number data in a cell?
A. The Text data is aligned to left in a cell and the Number data/Date data is aligned to right.
Q. What are the two ways to do a calculation in a spreadsheet?
A. The two ways to do calculation are:-
1. By manual entry of the formulas
2. By using built-in functions
Q. Consider the following table
(1) Calculate Total Income and Expenses
A. Two ways to calculate addition
1. In cell B7 (total income), type “=b2+b3 +b4+b5+b6”, copy this formula in cell
C7 (total expenses).
2. Use Spreadsheet built in function Autosum, click cell c7 and then click
Autosum or write “=sum(b2:b6)”
(2) Calculate Savings
A. Steps to calculate difference
1. In cell D2, type “=B2 – C2”.
2. Press Enter Key.
3. Drag the fill handler upto cell D6.
(3) Calculate Average Income, Expenses and Saving.
A. Steps to calculate average income, expenses and salary are:-
1. In cell B8, type “=B7/5” (B7 contains total of income and 5 is no. of months)
2. Press Enter key.
3. Copy this formula to C8 cell to calculate average expenses and copy this to D8 to get average of Saving.
Q. Write steps to insert a row / a column in a spreadsheet.
A. Steps to insert a row / a column in a spreadsheet are
1. Select the row or the column (by clicking on the row header or column
header) before which you want to insert a row or a column.
2. Right click the mouse, and click on Insert row or Insert column.
Q. What are the different options to format cell and its contents?
A. The different options to format the cell are as follows:-
1. Wrap Text: When the length of the text does not fit completely in the cell as the cell’s width is smaller than the size of the text. The alternate is to automatically make the text appear on multiple lines in a cell using the Wrap Text Option.
Steps:- Click on the cell and Click on Home tab – Wrap Text option in the Alignment group.
2. Change Font: Change font means to change the appearance of the text, like making the text Bold, Underline and Italics.
Steps:- Click on the cell and choose the appropriate icon B, I, U under Font Group from the Home tab.
3. Change Column Width: When the text does not fit into the width of the column, the width of the column can be increase to ensure that the entire text is visible.
Steps:- Take the cursor to the column numbers on top. Position it on the line between two columns. The shape of the cursor changes to a + symbol. Click the left button and drag the + symbol to the right. Once you received the desired width release the left button of the mouse.
4. Cell Content Alignment: Alignment means to arrange the position of the text in the cell.
Steps:- Under the Home tab, in the Alignment group, click on the appropriate symbol for Left, Centre or Right Alignment of text.
5. Create a Border: Border means to have a boundary around the text.
Steps:- Select the cell, Under Home tab, in the Font group, click on down arrow next to the icon for borders. A list of borders appears. From this list select the appropriate option for Left Border, Right Border, Top Border, Bottom Border, All Borders etc.
Q. What is Quick Access Toolbar? Where it is located?
Ans. Quick Access Toolbar contains buttons to quickly access the commands to complete a task. It is located on the right side of the Office Button.
Q. By default, how many buttons are equipped in the Quick Access Toolbar? Can we add / remove buttons or options in the Quick Access Toolbar?
Ans. By default, the Quick Access toolbar is equipped with three buttons:- Save, Undo and Redo. We can add or remove buttons or options that we want in the Quick Access Toolbar.
Q. Write steps to add more buttons/options in the Quick Access Toolbar.
Ans. The steps to add more buttons are:-
1. Right-click the Quick Access Toolbar and Click Customize Quick Access
Toolbar.
2. The Excel Options dialog box will appear. On the left side of Add, click an
option and click Add.
3. After making the selections, click OK.
Q. Write steps to remove a button from the Quick Access toolbar.
Ans. 1. Right click on the button that you want to remove from the Quick Access
toolbar.
2. Click on Remove From Quick Access toolbar.
Q. In how many ways a currency symbol can be inserted. Explain?
Ans. Currency symbols can be inserted in two ways.
1. Using the Accounting Number Format button
Steps:-
a) Select the cell.
b) Click on the down arrow next to the Accounting Number Format button which is available under the Home tab, in the Number group.
c) A list appears showing some of the popular currency symbols. Select Rs. Option.
2. Using the Right Click Option
Steps:-
a) Select the cell. b) Right click the mouse. A menu appears
c) Click on the option Format Cells. A dialogue box appears.
d) From the Category list, choose Currency.
e) Now click on the symbol box. Available currency symbol are displayed. Select Rs. Option.
Q. In how many ways you can format the cell contents? Explain.
Ans. The cells can be formatted in two ways.
1. Using the Icons on the Ribbon.
Steps:-
a) Click on the font box available under Font group in Home tab. A list appears.
b) Choose desired font.
2. Use Short cut menu and the dialog box
Steps:-
1. Select the cell.
2. Right click the mouse button, A short menu appears.
3. Click on Format Cells… A dialogue box appears with the Number tab selected by default.
4. Click on the Font tab.
5. Choose the desired font.
Q. Write steps to delete a row / a column in a spreadsheet.
A. Steps to insert a row / a column in a spreadsheet are
1. Select the row or the column (by clicking on the row header or column
header) that you want to delete.
2. Right click the mouse, and click on delete row or delete column.
Q. Write steps to check spelling mistakes in a spreadsheet.
Ans. Steps to check spelling mistakes are:-
1. Click on Spelling option under Proofing tab in the Review tab.
2. Spreadsheet software will start checking the spellings. If it finds a spelling mistake, it will show the Spelling: English dialog box.
3. You can accept the suggestion by clicking on the Change option.
4. Or, you can type in the correct spelling in the box on top in the dialog box.
5. Once you have corrected the mistake, it will continue checking spellings in the rest of the worksheet.
Q. Write steps to apply borders to the cells.
Ans. The steps to apply borders to the cells are:-
1. Select the cells.
2. Click on the down arrow on the left of borders under Font group in the
Home tab.
3. A list of options for borders appears. Select one of the options of borders.
4. The selected options of border will be applied to the cells.
OR
1. Select the cells on which you want to apply the Border.
2. Right click, a list of options will be displayed. Click on Format Cells option.
3. Choose Border tab and select the appropriate border.
4. Click on OK button.
Q. Write steps to color the cells.
Ans. The steps to color the cells are:-
1. Select the cells.
2. Click on the down arrow on the right of Fill Color option under Font group
in the Home Tab.
3. A list of color options will appear. Select a color.
4. The selected color will be applied to the cells.
Q. Write steps to rename a worksheet.
Ans. The steps to rename a worksheet are : -
1. Right click a worksheet tab, a list of options will be displayed.
2. Click on Rename option. Type the new name.
3. Press Enter Key.
OR
1. Double click the worksheet tab. Type the new name. Press Enter Key.
Q. Write steps to add a worksheet.
Ans. The steps to add a worksheet are:-
1. Click the Insert Worksheet symbol, that is present at the end of
worksheets. When you click it, a new sheet will be added.
OR
Press Shift and F11 keys together, a new sheet will be added.
Q. Write steps to remove a worksheet.
Ans. The steps to remove a worksheet are:-
1. Right click on the worksheet that you want to delete. A short-cut menu
pops up.
2. Select the Delete option. Selected sheet will get deleted.
Q. Write steps to print a worksheet with default settings.
Ans. 1. Select File -> Print option.
2. The worksheet will be printed.
Q. Write steps to print a worksheet using Page Layout.
Ans. 1. Click on Page Layout Tab, adjust the following setting as desired by you.
a) Margins – Change the margin settings for Top, Bottom, Left and Right.
b) Orientation – Change the orientation Landscape or Portrait.
c) Size – Change the size of Page to be used for printing, Eg. A4, Legal etc.
d) Print Area – If you do not want to print the complete worksheet, select the range of cells that you want to print. Then Click on Print Area option and click on Set Print Area.
e) Page Setup – Click on the bottom right hand corner of the Page Setup group in the Page Layout tab. A Page setup dialog box will appear. Select the appropriate options for setting.
2. Click on File ->Print
--------------------------------- The chapter Ends -----------------------------------------
Copyright ©️ reserved: Eduhub
By :Sahil Patel
You can check our more post related to class 9th.
Thank you.
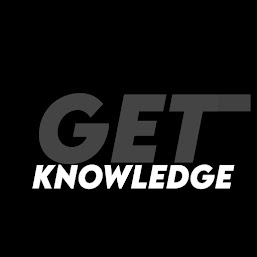



1 Comments
Wow
ReplyDelete